목차 : Everything 소개 및 설치 방법 가이드
1. Everything이란?
2. 왜 Everything을 써야 할까?
3. Everything 설치하기
4. Everything 실행 및 셋팅하기
5. Everything 사용하기 팁
6. 추천하는 이유

여러분, 혹시 컴퓨터에서 파일을 찾다가 너무 오래 걸려 답답했던 경험 있으신가요?
" 그 파일 어디 폴더에 있었지 ? "
" 그 파일 이름 뭐였지 ? "
" 팀장님이 공유해주신 파일이 뭐였지 ? "
특히 업무 중에 급하게 파일을 찾아야 할 때, 윈도우 기본 검색 기능은 너무 느려서 답답함을 느낀 적이 많으실 겁니다. 이럴 때 Everything이라는 프로그램이 있다면 그 문제를 한 방에 해결할 수 있습니다. 오늘은 이 놀라운 파일 검색 프로그램 Everything을 소개하고, 왜 여러분도 꼭 사용해야 하는지 알려드릴게요!
1. Everything이란?
Everything은 Windows 환경에서 사용할 수 있는 초고속 파일 검색 프로그램입니다. 이 프로그램의 가장 큰 매력은 실시간으로 파일을 검색할 수 있다는 점인데요, 컴퓨터에 있는 모든 파일과 폴더를 색인화하여 몇 초 안에 원하는 파일을 찾아줍니다.
윈도우 기본 검색 기능과 비교하면 속도 차이가 어마어마한데요, 예를 들어 12만 개의 파일을 검색하는 데 1초도 걸리지 않는다고 합니다. 이는 윈도우 탐색기나 기본 검색 도구와는 비교할 수 없을 정도로 빠른 속도입니다.
2. 왜 Everything을 써야 할까?
1. 초고속 검색
Everything의 가장 큰 장점은 말 그대로 번개 같은 속도입니다. 윈도우 탐색기의 느린 검색 속도에 지치셨다면, Everything은 그 답답함을 단번에 해소해 줍니다. 심지어 타이핑하는 즉시 결과가 실시간으로 업데이트되니, 검색 버튼조차 누를 필요가 없죠.
2. 가벼운 프로그램
Everything은 매우 가벼운 프로그램으로, 설치 파일 크기가 겨우 몇 MB에 불과합니다. 또한 시스템 자원을 거의 사용하지 않기 때문에, 오래된 컴퓨터나 사양이 낮은 PC에서도 무리 없이 사용할 수 있습니다.
3. 직관적인 인터페이스
프로그램 사용법이 매우 간단합니다. 복잡한 설정이나 메뉴 없이, 그냥 검색창에 찾고 싶은 파일 이름을 입력하기만 하면 됩니다. 심지어 고급 사용자들을 위한 다양한 검색 연산자도 지원하여 더욱 정밀한 검색이 가능합니다.
4. 무료로 제공
이 모든 기능이 무료라는 점도 빼놓을 수 없죠! 개인 사용자뿐만 아니라 기업에서도 무료로 사용할 수 있어 부담 없이 활용할 수 있습니다.
5. 실시간 갱신
Everything은 컴퓨터에서 파일이 추가되거나 삭제될 때마다 실시간으로 색인을 갱신합니다. 따라서 항상 최신 상태의 파일 목록을 유지하며, 별도의 업데이트 작업 없이 바로바로 검색할 수 있습니다.
3. Everything 설치하기
아래 링크를 통해서 프로그램을 다운로드 받고 설치 실행까지 한번 해보겠습니다.
https://www.voidtools.com/ko-kr/downloads
다운로드 - voidtools
www.voidtools.com
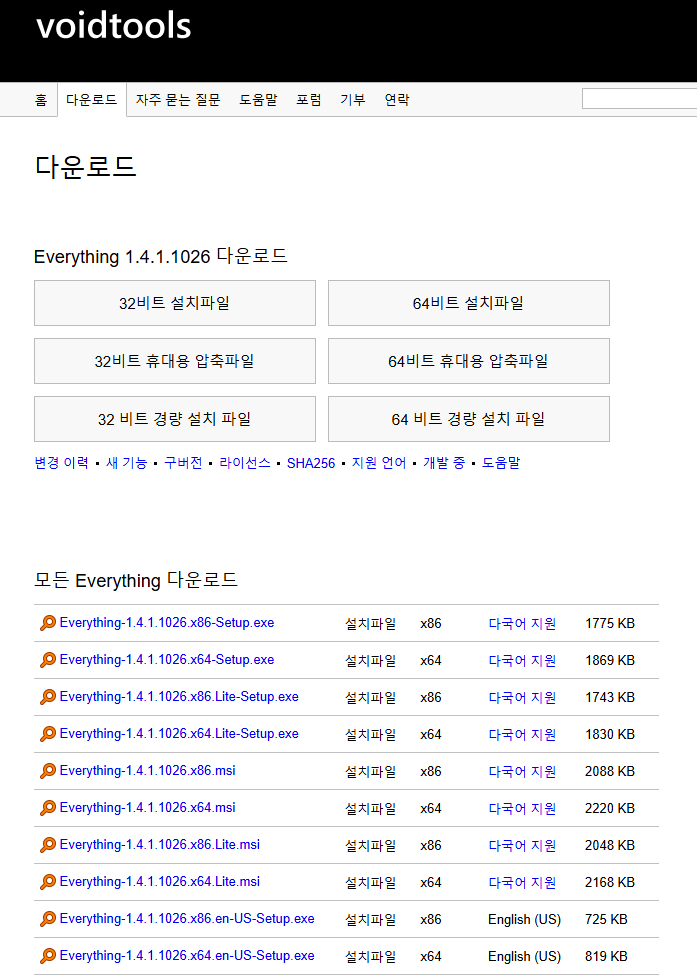
내 컴퓨터 윈도우가 몇 비트 환경에 있는지 확인 한 후 프로그램을 다운로드 해줍니다.
내 컴퓨터 윈도우 비트 환경 보는 방법은 단축키로 "윈도우키" + "PAUSE" 키를 눌러주시거나
제어판 -> 시스템 에서 확인 가능합니다.

환경을 확인 하고, 맞는 프로그램 파일을 다운로드 해 봅니다. 저는 64비트용 설치파일을 받았습니다.
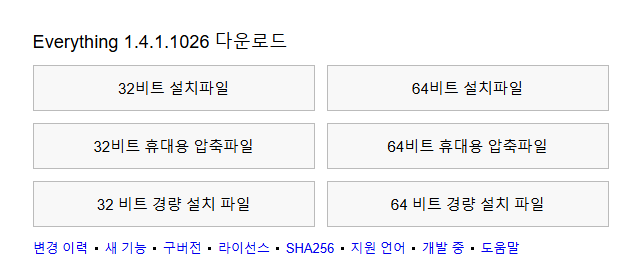
자 이제 완벽하고 빠른 파일 검색 프로그램인 Everything 이 설치 되었습니다. 파일을 실행 해 줍니다.
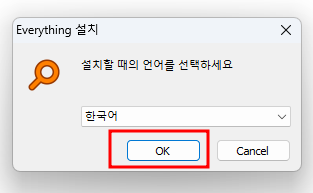
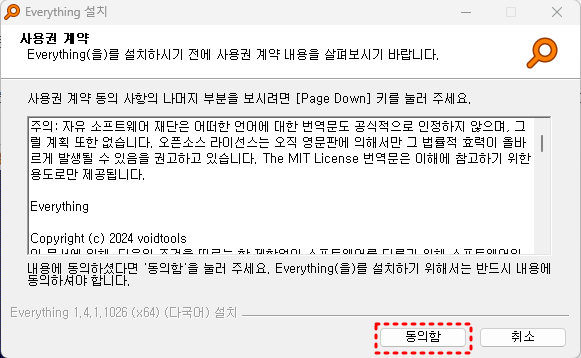
동의함 눌러주시면 됩니다.
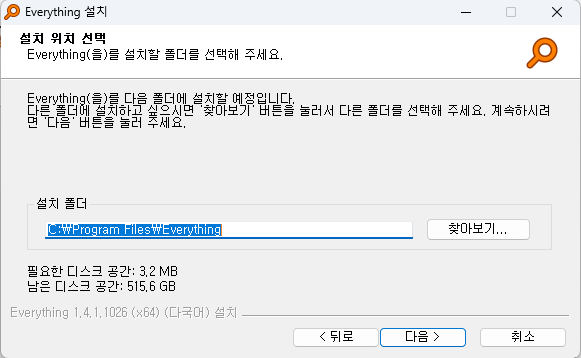
그대로 다음 눌러주시고요.

그대로 다음.

설치 옵션의 경우 기본적인 옵션들로 되어 있습니다. 특별히 체크 해제를 하지는 않았습니다. 그대로 다음
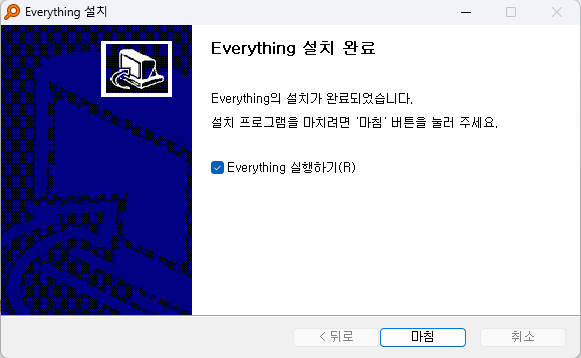
마침을 누르시면 완료 입니다. 실행하면 하루 종일 띄워 놓고 있어도 메모리에 부담이 없어서 저는 띄워 놓고 일하는 편입니다.
설치가 금방 완료 되고 바로 실행 해 봅니다.
4. Everything 실행 및 셋팅하기
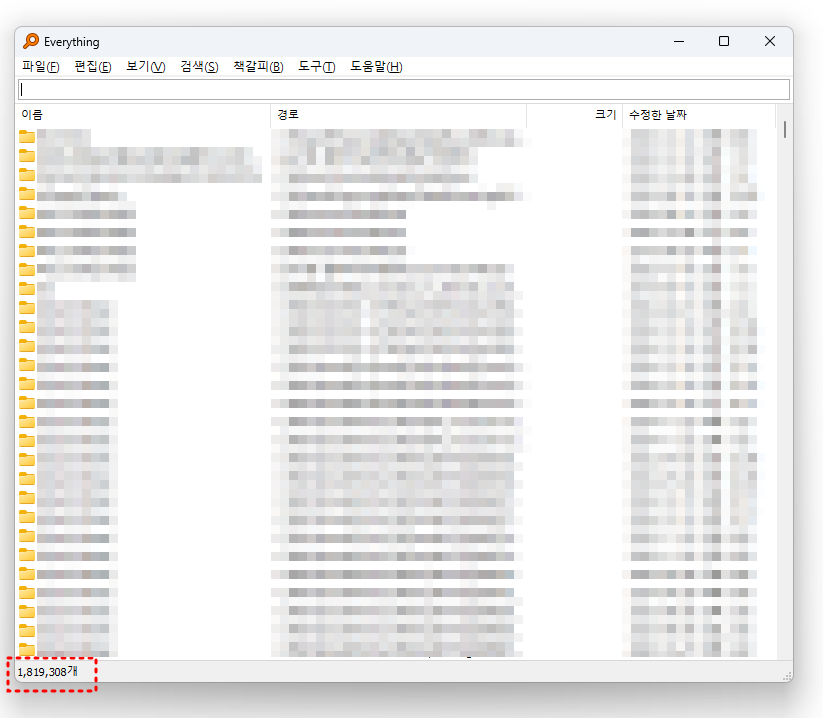
저는 181만개의 파일이 있는데, 검색어를 입력하면 바로 해당 하는 파일이 검색이 됩니다.
검색이 된 상태에서 똑같이 우클릭 메뉴 및 실행 가능하구요.
화면을 정리 하려면 이름, 경로, 수정한 날짜 부분에서
우클릭을 하시면 내가 보고 싶어 하는 것들을 바로 보실 수 있습니다.
저의 경우 수정된 날짜 내림차순으로 두고 검색하고 있습니다.
비슷한 이름의 최신 파일들을 봐야 할 때가 많아서요.
정렬하고 싶은 부분을 클릭 클릭 하시면 오름차순 내림차순 혹은 정렬 풀기 이렇게 진행 됩니다.
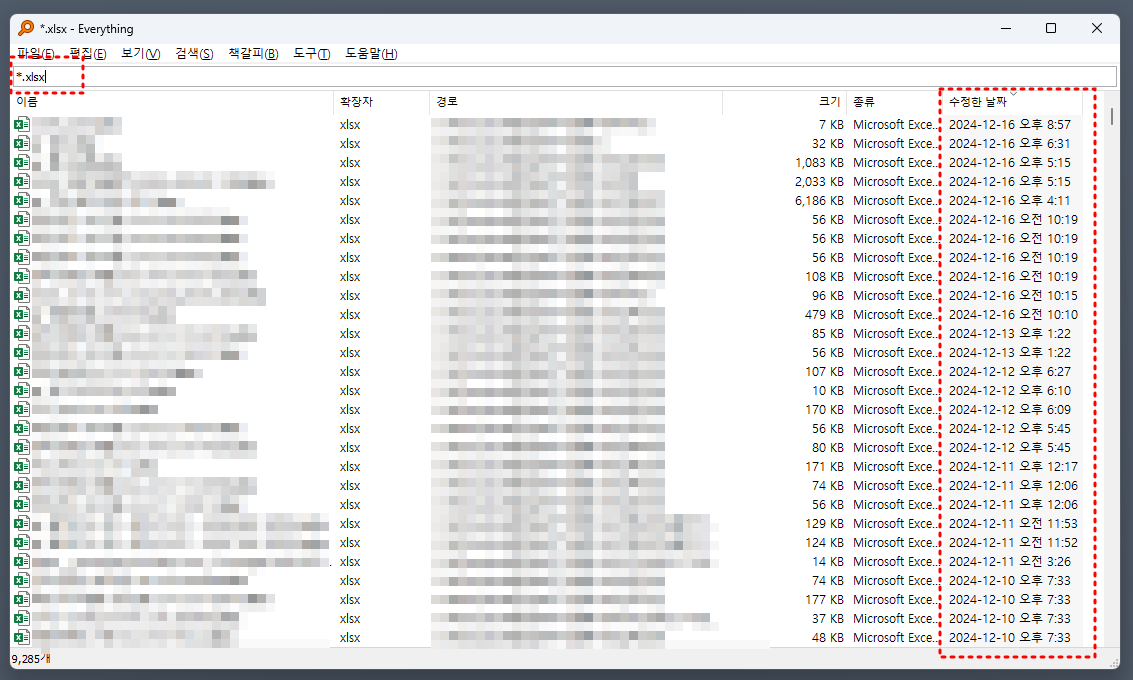
5. Everything 사용하기 팁
검색 하실 때 단순히 파일명만 되는 것은 아니고, 확장자를 이용해서 검색도 가능합니다.
*.txt 라고 입력하면 txt 파일만 보여지고요,
*. xls 하면 엑셀 파일만, *.mp4 하면 mp4 파일만 검색이 됩니다.
그냥 단어로만 적으셔도 괜찮습니다. 포토샵 파일은 psd , 일러스트 파일은 ai 등등
파일 명이나 폴더 명이 생각이 잘 안 난다면 한 단어씩 공백을 주어서 검색하셔도 됩니다.
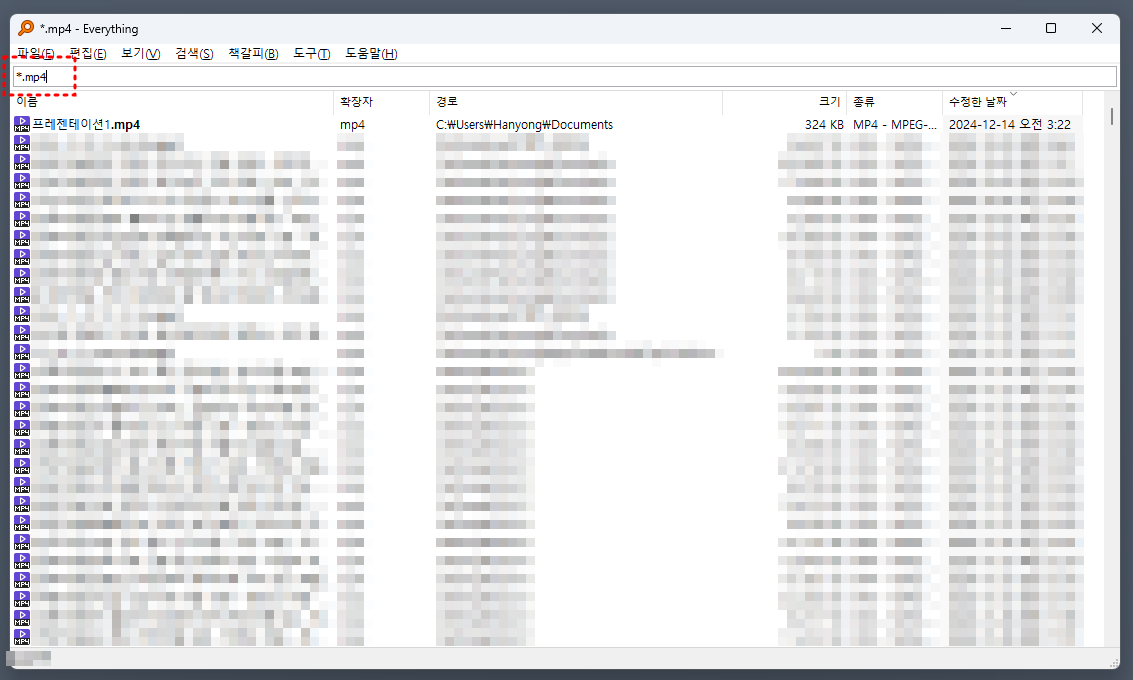
동영상들만 찾을 때 유용합니다. mp4 나 avi mpg .. mkv 등등..

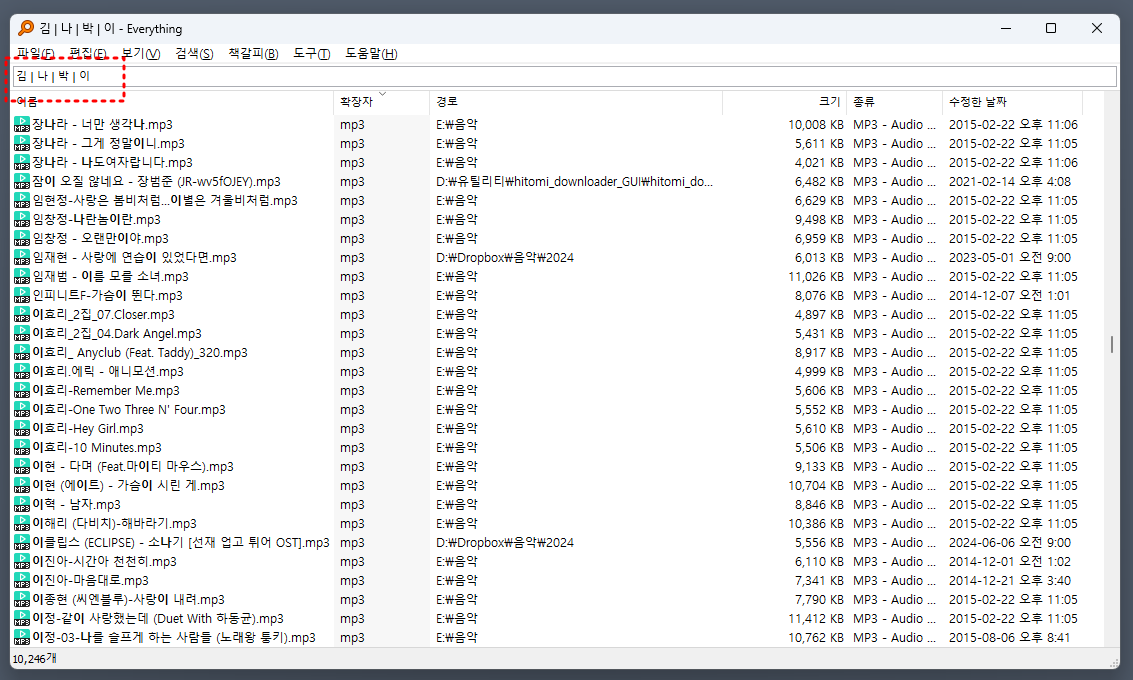
and 조건으로 찾을 땐 단어를 치고 띄어쓰기를 하면되고요,
or 조건으로 찾을 땐 단어를 치고 엔터위에 \ 버튼을 시프트와 함께 누르면 | 이 되는데 이걸 중간에 넣어주면 됩니다.
컴퓨터에 불필요한 파일들을 정리를 할 때 초기 화면에서 용량이 많은 순으로 정렬해서 지워나가면서도 정리를 할 수 있죠. 혹은 확장자로 불러와서 정렬을 해도 되고요.
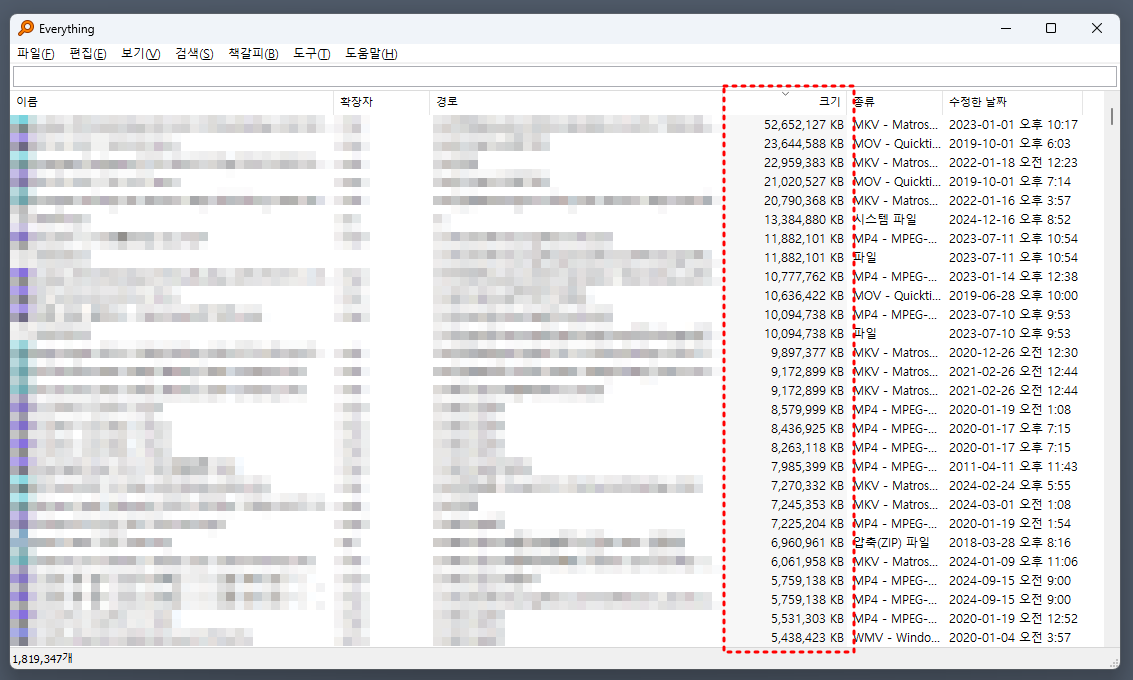
6. 추천하는 이유
제가 Everything을 추천하는 이유는 단순히 빠르기 때문만은 아닙니다. 이 프로그램을 사용하면 더 이상 복잡하게 폴더를 정리할 필요가 없습니다! 필요한 파일은 언제든지 몇 초 안에 찾을 수 있기 때문에, 시간 절약과 업무 효율성 모두 잡을 수 있죠.
또한, Everything은 매우 가볍기 때문에 컴퓨터 성능 저하 걱정 없이 사용할 수 있습니다. 그리고 무엇보다 무료로 제공되니 안 쓸 이유가 없겠죠?
지금 바로 직장인 필수 프로그램을 설치 해서 업무 효율을 높여 보시길 바랍니다 !

